How to Increase Lan Speed in Windows Xp
Slow LAN speed on Windows 10 PCs [FIX]
Madalina has been a Windows fan ever since she got her hands on her first Windows XP computer. She is interested in all things technology, especially emerging technologies -- AI and DNA computing in... Read more
Updated: Posted: August 2020
- Slow LAN speed can be very frustrating, especially when downloading or streaming content.
- The guide below will teach you how to solve common causes for slow LAN speeds.
- OurNetwork Fix pageif you need more network-related troubleshooting articles.
- We also have aFix section that is isfull of useful articles if you need more help with your PC.

XINSTALL BY CLICKING THE DOWNLOAD FILE
Thanks to recent advancements in technology, most internet users can benefit from high-speed connections, making web browsing a very pleasant experience.
It's a well-known fact that data transfer speed is higher with LAN connections compared to Wi-Fi.
However, sometimes users can also experience slow LAN speeds due to various issues: outdated drivers, particular browser settings, and so on.
Interestingly enough, many Windows 10 users complained about slow LAN speed issues shortly after they upgraded to Microsoft's latest OS.
I recently upgraded my system from windows 8.1 to 10, then I faced a problem that although I was having a very fast internet connection but I was experiencing a very slow browsing & download. Please help…..
How do I fix slow LAN speed issues on Window 10 PCs?
Slow LAN speed can be a big problem, especially if you use an Ethernet connection to access the Internet. Speaking of LAN speed issues, here are some problems that users reported:
- Slow LAN speed Windows 10, 7 – According to users, this issue can appear on almost any version of Windows, and older versions such as Windows 7 and 8.1 aren't exceptions. If you encounter this problem, simply install the latest updates and update your drivers and check if that helps.
- Slow LAN transfer speed, Netgear router – Many users reported this issue with Netgear routers. This can occur due to your router settings or hardware failure.
- Slow file transfer over Gigabit network – Sometimes this issue can appear while using a Gigabit network. To fix it, just check your network adapter settings.
- Router slow LAN speed – If your LAN speed is slow, try disabling Large Send Offload (LSO) feature. Once the feature is disabled, the issue should be resolved.
Make your life easier with these bandwidth monitors for Windows 10!
1. Install the latest OS and driver updates
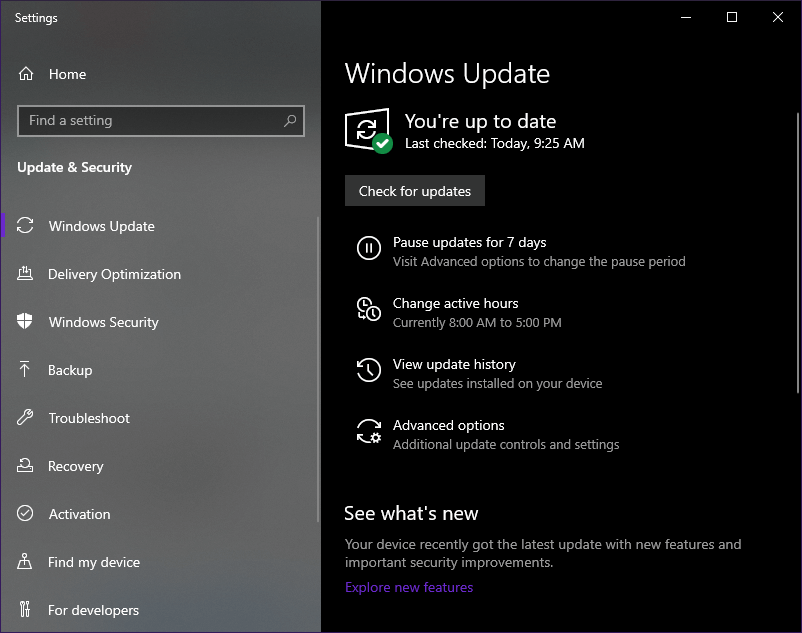
According to users, sometimes your LAN can become slow if your drivers or system are out of date. However, you should be able to fix this problem simply by downloading the latest updates.
System updates often fix hardware and software issues, therefore it's crucial that you keep your system updated.
Windows downloads and installs updates automatically for the most part, but sometimes issues with Windows Update can occur and you might miss an update or two.
However, you can always check for updates manually by doing the following:
- Press Windows Key + I to open the Settings app.
- When Settings app opens, go to Update & Security section.
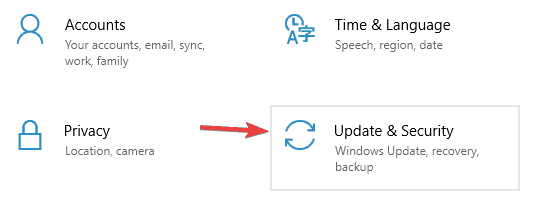
- Now click Check for updates button.
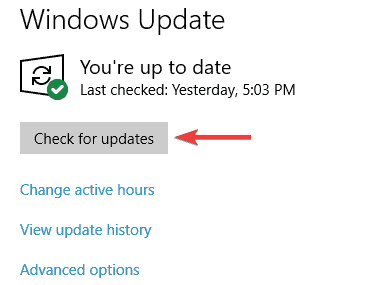
Windows will now check for available updates and download them automatically in the background. Once your system is up to date, check if the problem is resolved.
Another common cause of this problem can be your drivers. Outdated network drivers can cause this issue to appear, and in order to fix it, it's important to keep your drivers up to date.
You can always update your drivers manually simply by downloading them from your manufacturer's website.
We must mention that updating hardware drivers manually can permanently damage your system in case you will try to install the wrong version.
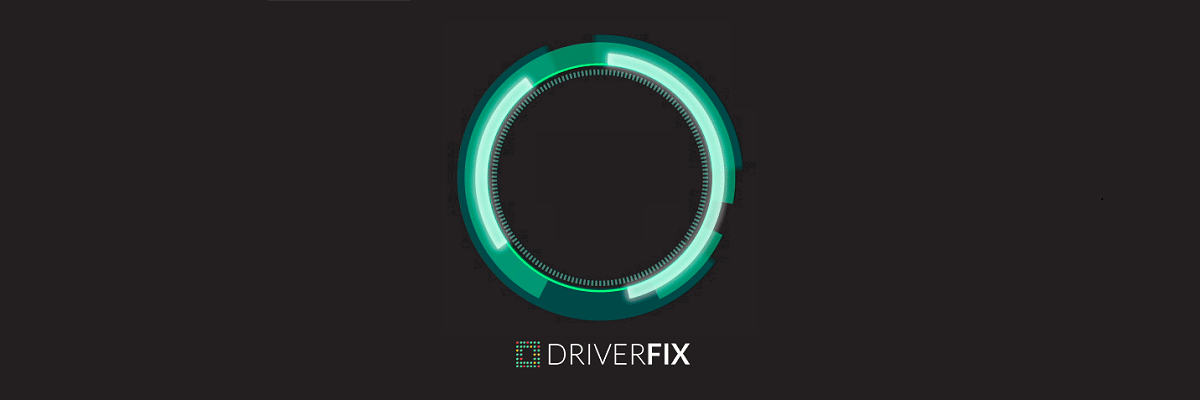
Additionally, you can update your drivers much faster with a dedicated driver updater like DriverFix.
Simply download and run it, since it is portable, and thus requires no installation. The program will then proceed to scan your system for drivers that are outdated, missing, or broken, and then fixes them.
If you love the idea of performing complex tasks with the simplest of solutions, then you'll love using DriverFix.

DriverFix
This lightweight and portable tool will detect all of your missing drivers by itself, and update them as soon as possible.
2. Disable or uninstall your VPN
Most times, VPN programs slow down your internet connection. Your proxy can also cause this problem to occur, but you can disable proxy settings with ease by doing the following:
- Open the Settings app and navigate to Network & Internet section.
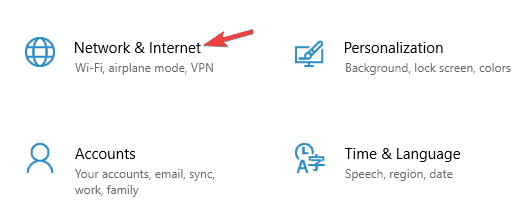
- Select Proxy in the left pane. In the right pane, disable all options.
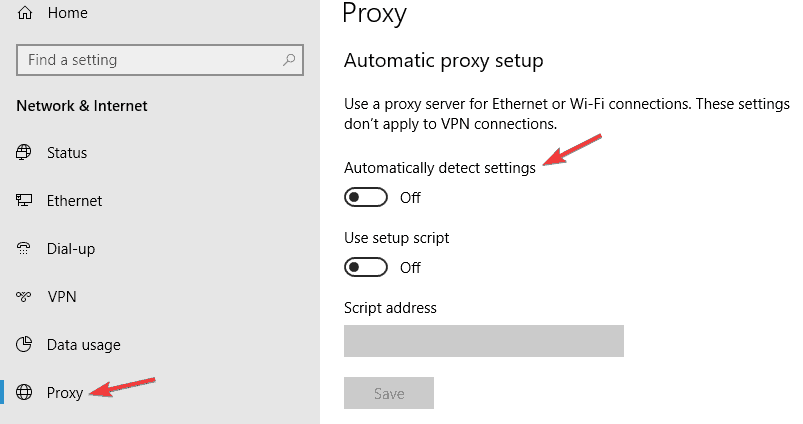
You can also consider using a VPN solution that actually works without affecting your speed at all.
VPNs can help boost your internet speed by selecting optimal servers for your particular needs.
They can also prevent and stop throttling, surpass geo-restrictions and protect your identity and privacy.
The best VPN for your Windows 10 PC should come with proven security, a decent number of servers, and a well-established privacy policy.
3. Check your hardware
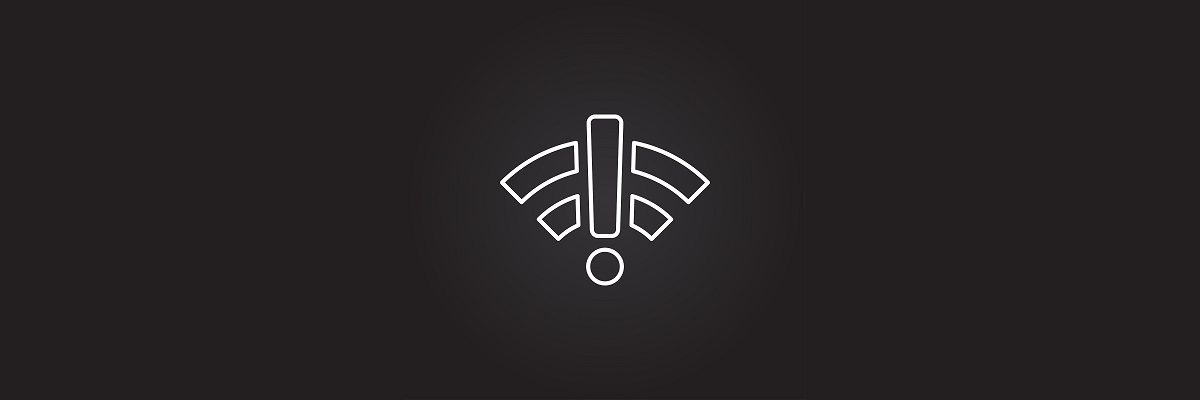
Don't forget to unplug your modem from time to time. Keeping it working for days on end may affect its performance. Also, use a different port: the one you're currently using may be broken.
Expert Tip: Some PC issues are hard to tackle, especially when it comes to corrupted repositories or missing Windows files. If you are having troubles fixing an error, your system may be partially broken. We recommend installing Restoro, a tool that will scan your machine and identify what the fault is.
Click here to download and start repairing.
As a quick reminder, not all network cables are created equally. Actually, some cables may even slow down your internet connection. The best network cables to use are Cat–6 cables.
4. Disable Windows Auto-Tuning Feature
- Press Windows Key + X to open Win + X menu.
- Now select Command Prompt (Admin) or Powershell (Admin) from the menu.
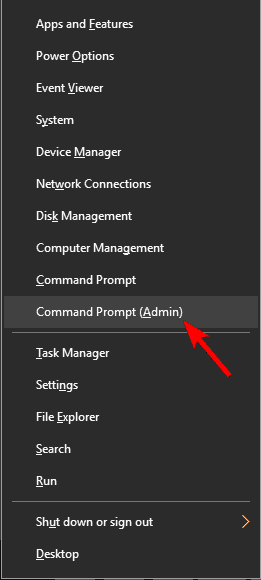
- Launch Command Prompt by typing cmd in the search box.
- Type the following command: netsh interface tcp show global
- Now, look for the Receive Window Auto-Tuning Level feature.
- If it's normal, disable it.
- To disable it, type the command netsh int tcp set global autotuninglevel=disabled
- Perform a test to see if this workaround solved the problem.
According to users, you might be able to fix this problem simply by disabling the Auto-Tuning feature.
This is a built-in feature of Windows, and you can disable it from Command Prompt.
5. Disable Large Send Offload (LSO)
- Press Windows Key + X and choose Device Manager from the list.
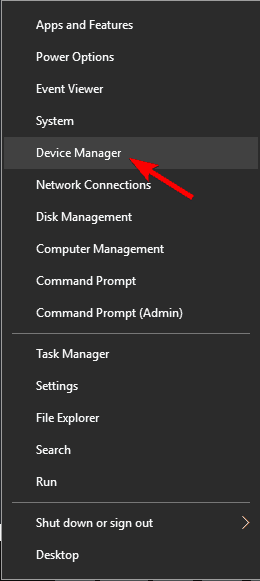
- Double-click on your Network Card and click on the Advanced tab.
- Select Large Send Offload V2 (IPv4) and set the value to Disabled.
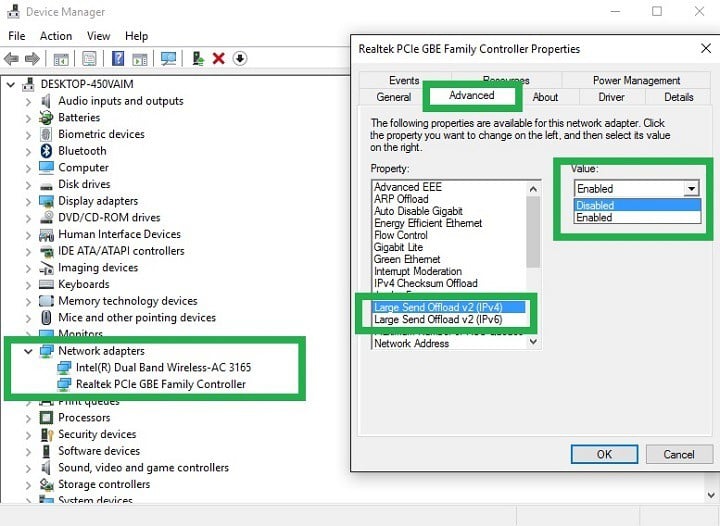
- Do the same for Large Send Offload V2 (IPv6).
- Click OK.
If you're experiencing slow LAN speed on your Windows 10 PC, the issue might be Large Send Offload feature.
A couple of users reported that they fixed the problem simply by disabling Automatically deactivate Gigabit option, so be sure to try that as well.
Keep in mind that not all network adapters support this feature, so if you can't find it, it means that your adapter probably doesn't support it.
6. Change your DNS settings
- Type Network and Sharing Center. Select the first result.
- Go to Change adapter settings, right-click the Ethernet network interface, and select Properties.
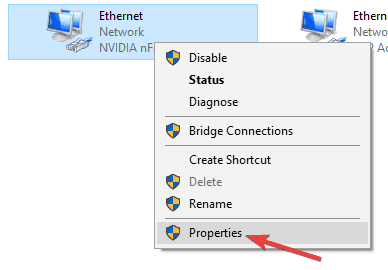
- Select Internet Protocol Version 4 (TCP/IPv4) and go to Properties.
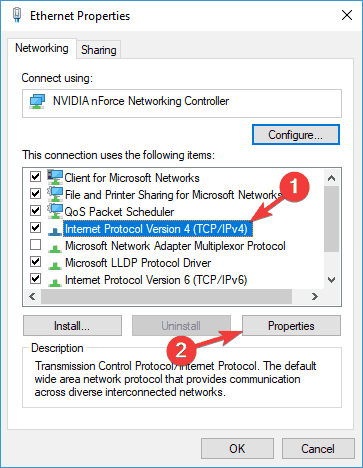
- Select the "Use the following DNS server addresses" option and type your preferred and alternate DNS addresses.
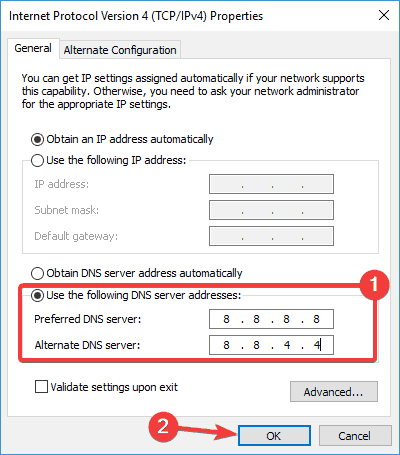
If you're having issues with slow LAN speed, the problem might be your DNS. This issue is usually related to your ISP and its DNS, but you can always change your DNS.
You can use Google's Public DNS addresses 8.8.8.8 and 8.8.4.4, OpenDNS addresses 208.67.222.222 and 208.67.220.220 or other DNS addresses.
As a quick reminder, Google also offers the following IPv6 public DNS servers: 2001:4860:4860::8888 and 2001:4860:4860::8844.
We've written extensively on DNS issues. Check out this guide for more information!
7. Change duplex settings
- Open your network adapter properties.
- Navigate to the Advanced tab and select Speed/duplex settings. Now set Value to 100 Mb Full Duplex.
- You can also try other 100Mb values, or you can use Auto Negotiation option.
- After doing that, click OK to save changes.
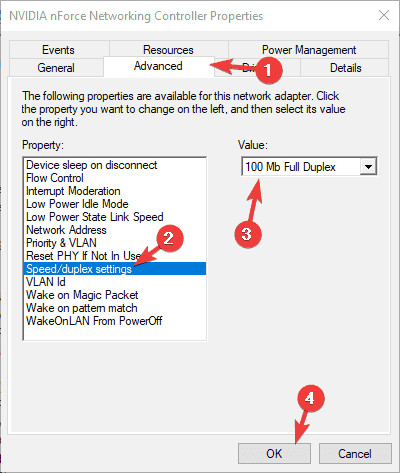
According to users, sometimes you might experience slow LAN speeds due to your duplex settings.
After changing your duplex, your LAN speed will increase and everything will start working again.
8. Disable IPv6
- In your sysbar click the Network icon. Now select your network from the menu.
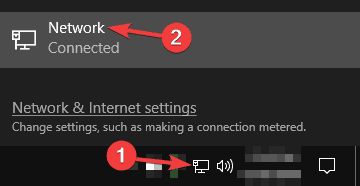
- Select Change adapter options.
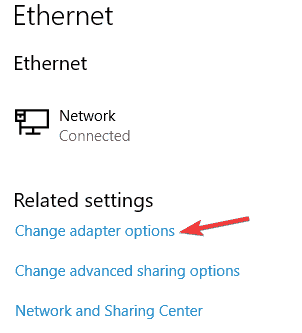
- Now select your network connection, right-click it and choose Properties from the menu.
- Locate Internet Protocol Version 6 ( TCP/IPv6) and disable it.
- Now click OK to save changes.
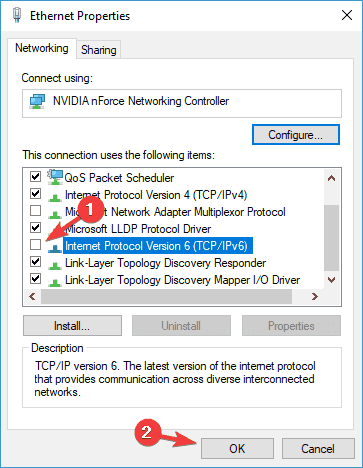
In case you're not familiar, there are two types of IP addresses, IPv4 and IPv6. IPv6 is a newer standard, but in some rare cases issues while using IPv6 can occur.
To fix the problem, users are recommending to disable the IPv6 feature entirely. After disabling this feature, check if the problem is still there.
9. Enable QoS feature

If your LAN speed is slow, you might be able to solve the problem by enabling QoS feature.
This feature is in charge of limiting your network speed, but a couple of users reported that the issue was resolved after enabling QoS on their router.
To do this, you need to open your router's configuration page and enable QoS. We have to mention that QoS is an advanced feature, so it might require some configuration before you can properly use it.
It's also worth noting that this feature might not be available on your router, so be sure to check your router's instruction manual for more information.
Enabling QoS feature is too complicated? Here are the best router configuration software.
10. Refresh or reset your OS
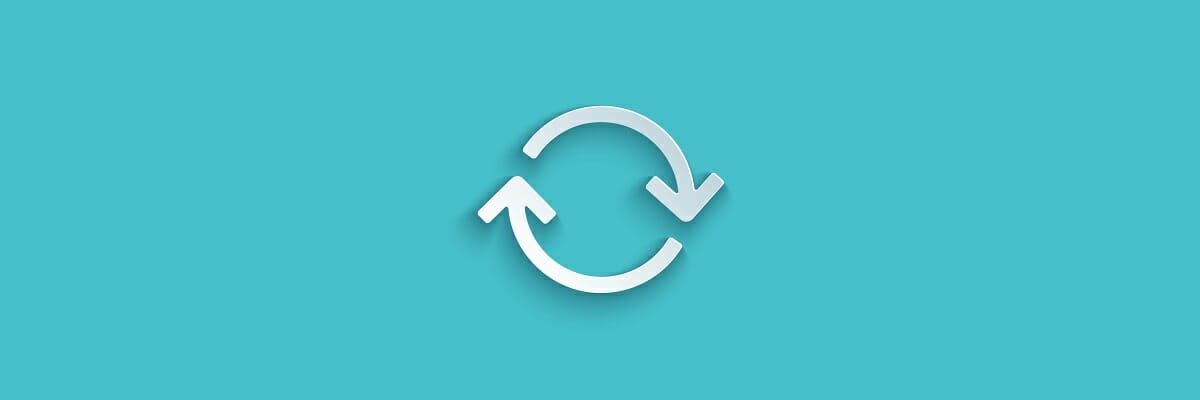
Refreshing or resetting Windows can help you eliminate various issues that can slow down your connection.
Refreshing your PC keeps your personal files and settings. Resetting it reinstalls Windows, but deletes your files, settings, and apps.
For more information about the steps to follow to refresh or reset your OS, check out Microsoft's Support page.
We hope one of these solutions help you speed up your LAN connection. If you come across other workarounds to fix slow LAN speed issues, feel free to list the troubleshooting steps in the comment section below.
![]()
Newsletter
How to Increase Lan Speed in Windows Xp
Source: https://windowsreport.com/fix-slow-lan-speed-pc/
0 Response to "How to Increase Lan Speed in Windows Xp"
Post a Comment